How to Merge JPG Files into One PDF (Step-by-Step Guide)
JPG (or JPEG) is one of the most popular image formats used to for pictures, images, and screenshots. Sometimes you'll need to share your images with other people. To save time and ,avoid the hassle of sending them one by one, you can combine all your JPG images into one PDF file, then send it all in a single file.
PDFs are useful because the contents of the file can be opened and viewed on almost any device. So you can be sure that the receiving party will be able to successfully open the images you send as a PDF.
But how do we actually merge multiple JPG files into one PDF?
Trying to merge or convert images can be tricky enough one their own, having to do both can be confusing. While sending your images individually may be too cumbersome, since sending individual JPG files as an email attachment can quickly take up all the space that you're allowed to email.
Fortunately, there are ways to convert and merge multiple JPG files into one PDF, in just a few clicks! We've gathered the best methods available today. Pick the best one for you, and lets get started.
What to Know Before You Start
You can use built-in tools, paid PDF editors, and even free online tools to merge JPGs to PDF.
- On Windows & Mac, you can use built-in tools merge JPG files into one PDF, for free. More on that below.
- Built-in PDF editors will allow you to make edits and changes after
- Online tools exist, but have their drawbacks.
- Using a PDF editor to merge JPGs to PDF is recommended, since you can edit and change your PDF after creating it, until you're happy with the final product.
How to Merge JPG Files into One PDF with a PDF Editor (Recommended)
The easiest way to merge JPG files to PDF is by using a PDF editor. With a PDF editor, you can merge and convert JPG to PDF instantly, in just a few clicks.
We'll be using PDF Pro, our all-in-one PDF editor, merger, converter, and OCR tool, for this example because it's affordable and easy to use. But the steps should be similar in any other PDF editor you choose.
Don’t have a PDF editor? Download PDF Pro for free today!
1. Launch PDF Pro.
2. Press the Create tab > Merge files.
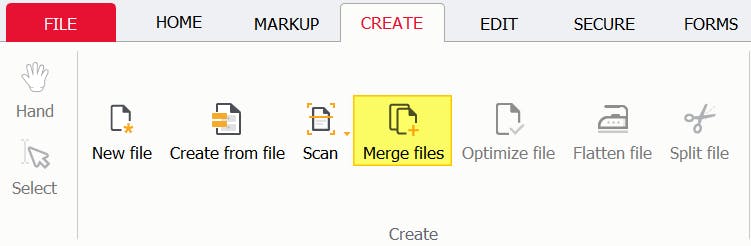
3. Press Add files button, then find and Open the JPG you want to merge. (Repeat until all the JPG files you want to merge have been added).
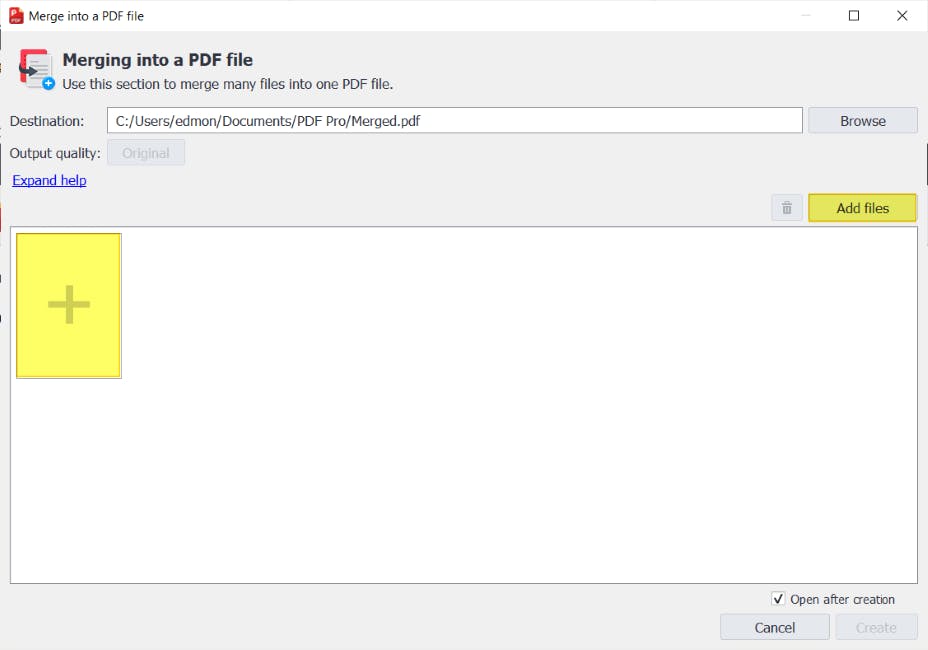
4. Press Create.
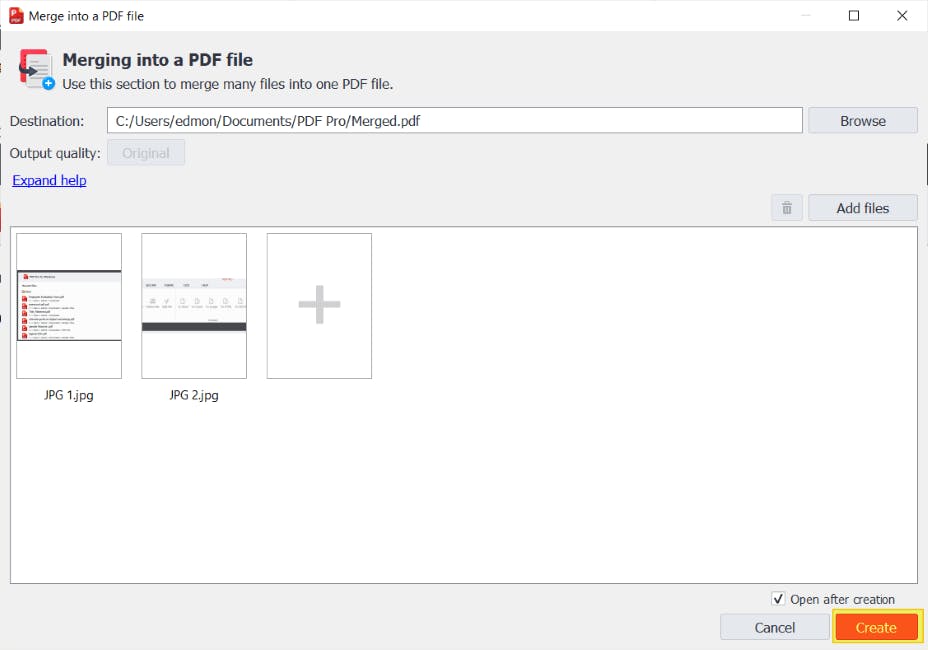
You now have a PDF!
Since you're using a PDF editor, this is just the tip of the iceberg; there's more you can do if you're interested in enhancing your new PDF file.
You can edit your new PDF by cropping the images, compress the PDF to make it easier to send, or even extract the text from the images with OCR technology.
How to Merge JPG Files into One PDF with Adobe Acrobat DC
If you pay for Adobe Acrobat, you can use it to merge JPGs to one PDF. However, this feature is only available with Adobe Acrobat DC (which is quite expensive), and it won't work with Adobe Reader. Adobe Acrobat is known to be "overkill" with its feature design — meaning that there are so many complicated features, options, and popups, that make even simple tasks (like merging JPG files to PDF) more confusing than they need to be.
- Open Adobe Acrobat.
- Tools.
- Create PDF.
- Scanner.
- Specify the settings you want to use: Default Settings or My Custom Settings.
- Scan.
- OK.
How to Merge JPG Files into One PDF in Windows (FREE)
Can use built-in tools already installed into Windows. Print to PDF is a kind of PDF "hack" that will help you merge JPG files into one PDF.
A few caveats: You can't edit or reorder the images after merging them so there are limited editing or changing options after PDF is created. But this method is free and can be useful in a pinch!
1. Find the location of your JPG images.
2. Highlight them all with your mouse hold [ctrl] to highlight multiple. Note: the order that you highlight these will determine their order in the final PDF file.

3. Right-click > Print.
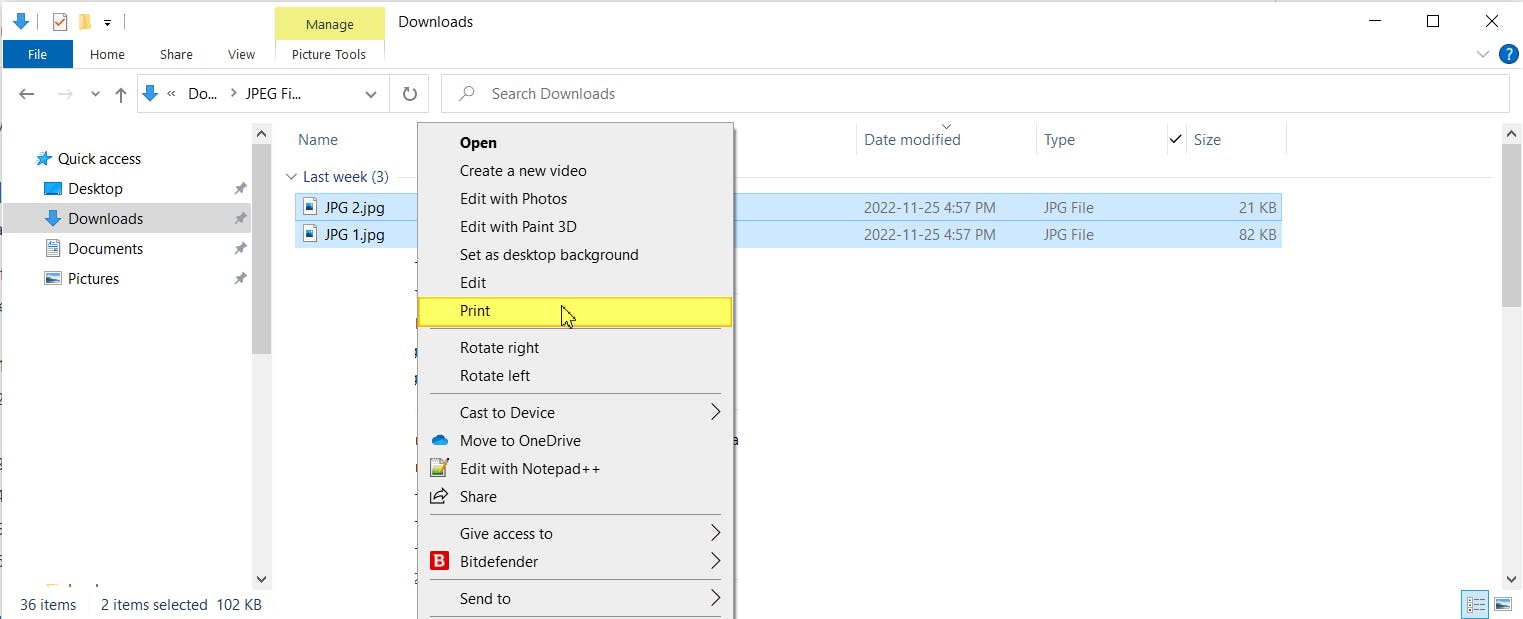
4. Set the printer to Microsoft Print to PDF.
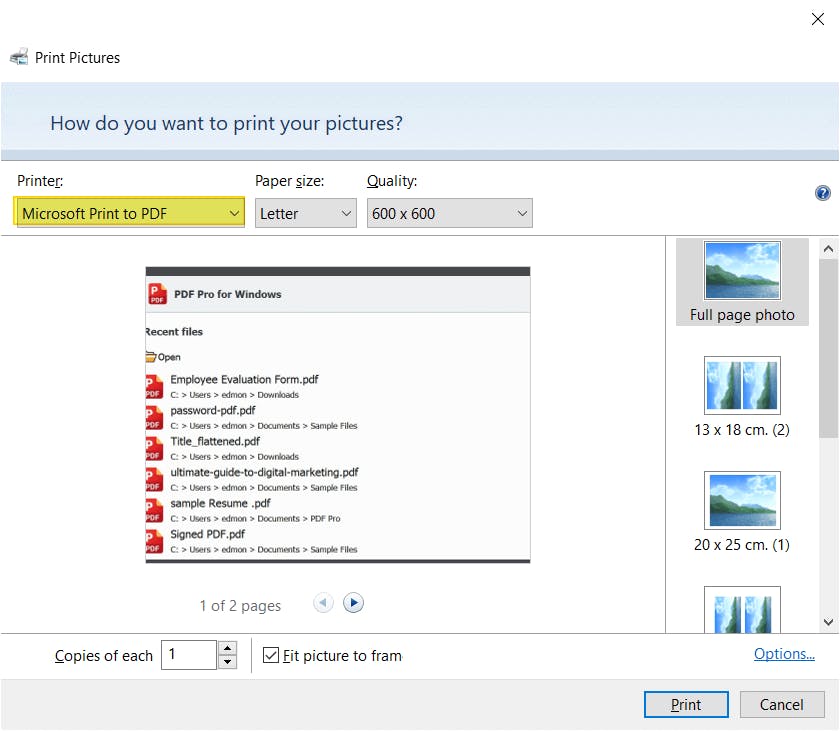
5. Press Print.
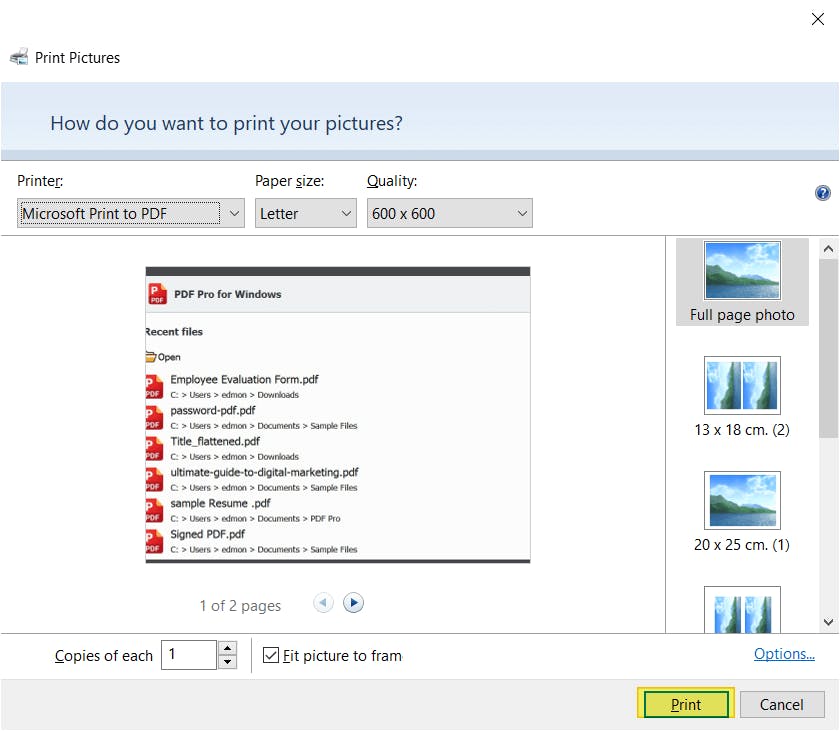
How to Merge JPG images into One PDF with Preview (Mac)
Built-in to Mac. Free for you. Awesome tool.
- Find where your JPG images are located on your computer, and highlight all the ones you want to combine. (tip: hold the [ctrl] key on your keyboard to click and highlight multiple images).
- Press File.
- Print.
- In the Print dialog box: PDF drop down menu > Save as PDF.
- Rename the PDF, and choose a location to save it on your computer.
- Save.
- Print as a PDF.
How to Save Multiple Images as one JPG
Sometimes rather than merging JPG files into a multi-page PDF, we want to merge the multiple images into a one single JPG image, which we can then Print-to-PDF as a one page PDF, if we wish.
There are a couple ways to achieve this. We featured two popular, common, and free methods.
PowerPoint
One of the fastest ways to save multiple images as one JPG is to create an image from a PowerPoint slide:
1. Launch PowerPoint.
2. Create a Blank Presentation.
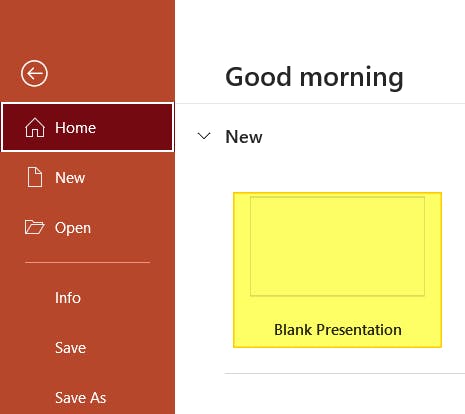
3. Insert all the images onto a single slide
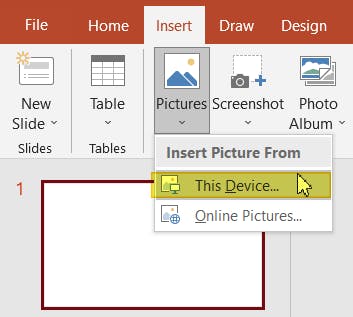
4. Press File.
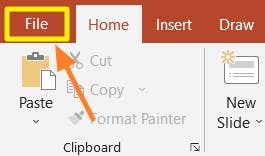
5. Save As > Browse.
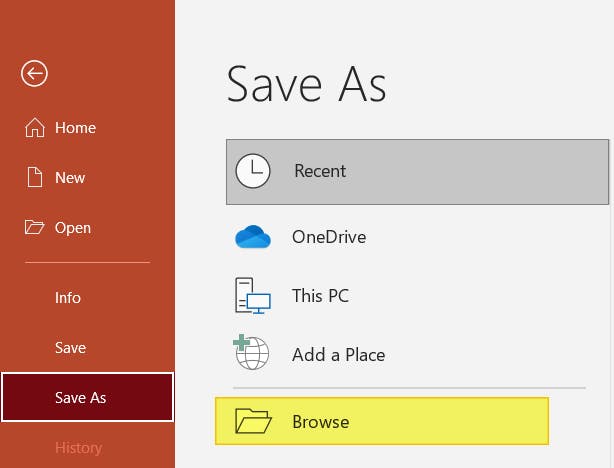
6. Choose JPEG from the dropdown menu.
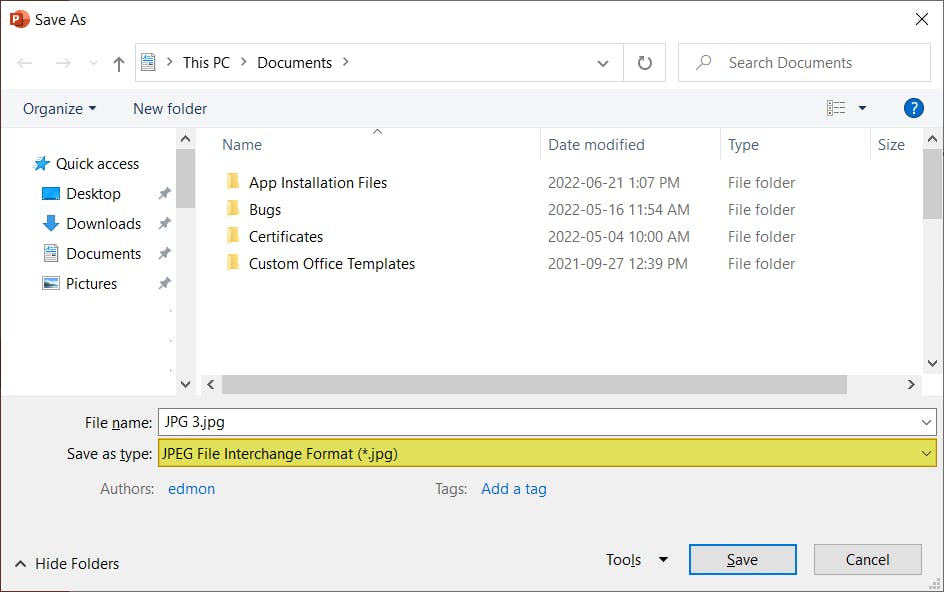
7. Press Save.
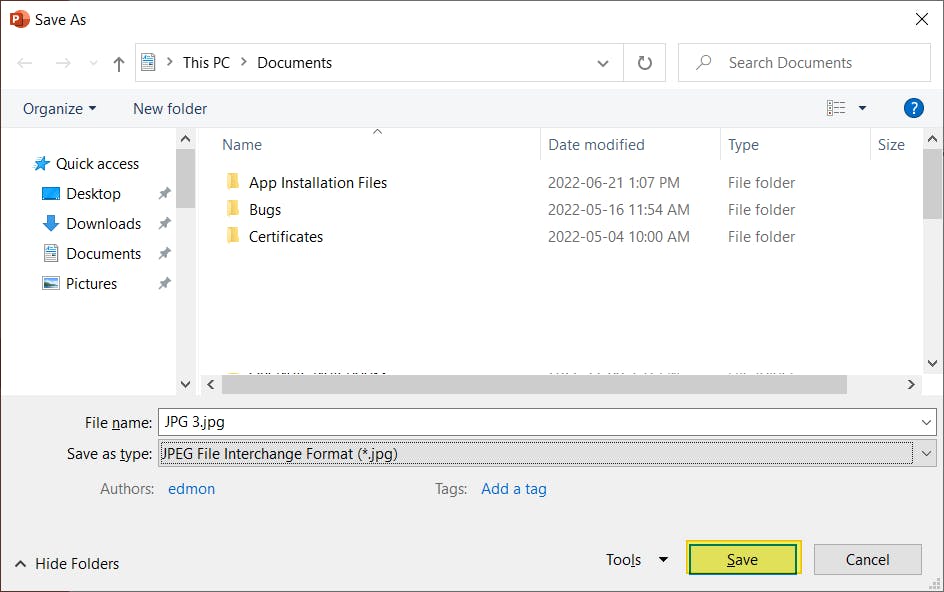
Google Slides (Free)
Google Slides is Google's free answer to Microsoft PowerPoint. If you've used PowerPoint, you'll feel right at home in Google Slides.
Free, but only available online.
1. Launch Google Slides.
2. Create a Blank Presentation.
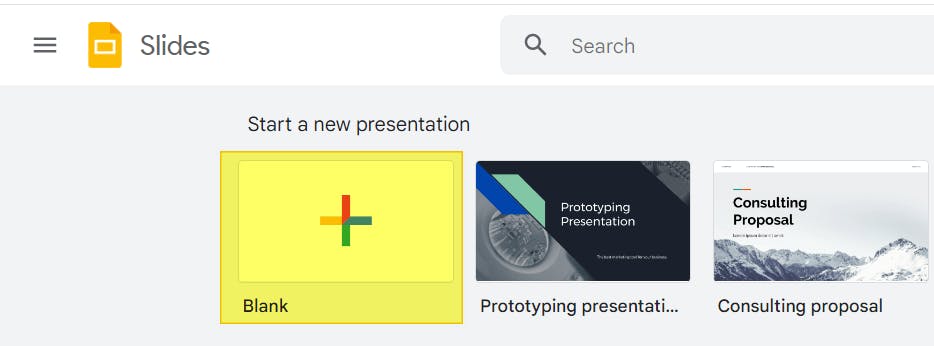
3. Insert all your JPFG images into a single slide. (Insert > Image > Upload from computer).
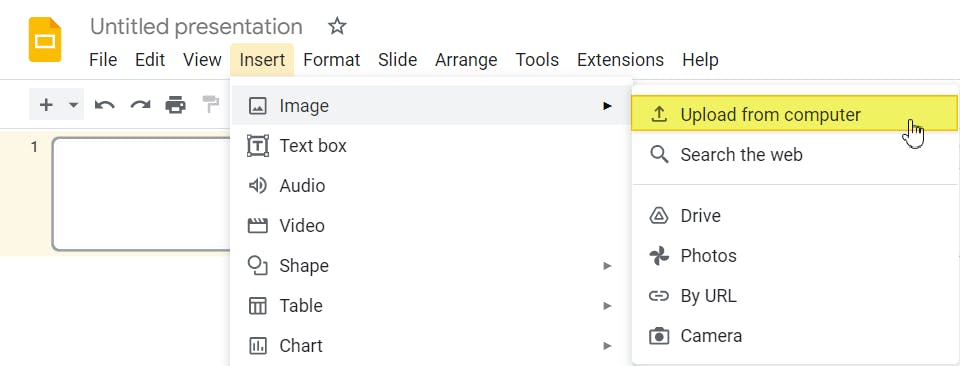
4. Once ready, download the Google Slide as JPG. (File > Download > JPEG image)
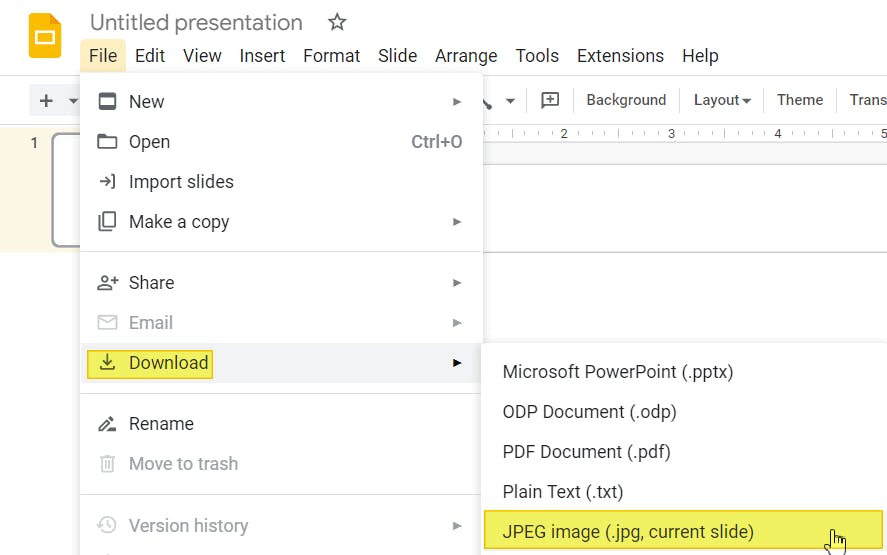
FAQ
How do I combine JPG to PDF in Windows?
You can use Microsoft's Print to PDF virtual printer to combine JPG files to PDF.
To do this: Open the location where your JPG files are > Highlight all JPG images (hold [ctrl] key to highlight multiple files) > Right-click > Print > Set Printer to Microsoft Print to PDF > Print.
How can I combine JPG images with SwifDoo PDF?
First, make sure to download SwifDoo from their website, and launch it. Then click: PDF to Image > Image to PDF > Create a PDF Document > Page Size (to set orientation & size of pages) > Start.
Is it safe to merge JPG to PDF using free merger?
Any time you are uploading or downloading files from online services or tools, there's always a potential risk. Whether it be viruses, malware, or your uploaded/sensitive information being shared with other. That's why it's important to use a free merger that you trust, and has good reviews.
How long does it take to merge JPG to PDF?
With PDF Pro, you can instantly convert and merge any number of JPG images to PDF.
How can I merge JPG to PDF?
There are multiple ways, but the easiest way is by using a PDF editor like PDF Pro. Using PDF Pro: Press the Create tab > Merge files > Add files > Create.
That's it!
What program can I use to combine JPG files into a PDF?
There are many different programs that can help you combine JPG files to PDF. The most important thing is choose a program that fits your needs, skill level, and budget.
How do I convert JPG to PDF in File Explorer?
First, open the folder where your JPG images are located.
Then, hold [ctrl] on your keyboard while selecting the images you want to merge and convert. (The order that you click the images will be the order that they appear in the PDF document).
Lastly, right-click and press Print, set the Printer as Microsoft Print to PDF, then press the Print button.
Easily Merge Multiple Files into One PDF — in Just a Few Clicks!
If you need to merge, convert, work with different file formats on a regular basis, you're going to want to invest in a PDF editor that's powerful, easy to use, and won't bloat your system.
Adobe Acrobat is popular, but it can be confusing and difficult to use quickly and easily due to its many features, buttons, popups, etc. For a no-nonsense, intuitive PDF editor, we recommend PDF Pro: our all-in-one merger, converter, editor, and OCR document management tool.
Other reasons to love PDF Pro:
- Convert PNG to PDF
- Turn PDF to PNG
- Convert TIFF to PDF
- Scan a paper to PDF
- Compress a PDF
- Password protect a PDF
- Save screenshots as PDF
- Extract text from PDF (OCR)
- Separate or combine scanned documents
Don’t have a PDF editor? Download PDF Pro for free today or Buy Now!
Discover PDF PRO
PDF Pro is a desktop software for Windows & Mac distributed by PDF Pro Software Inc. The software "PDF Pro" and the company "PDF Pro Software Inc." are in no way affiliated with Adobe. The PDF file format is an open file format published under ISO 32000-1:2008
© 2017 - 2025, PDF Pro Software Inc. All rights reserved.