How to Send One Page of a PDF (Top 5 Ways) + Tips
Have you ever needed to save or send only one page of a PDF document?
Sending one page of a PDF online can be a hassle. Either you have to send the whole PDF, or you’re struggling to figure out how to send just a specific page of the document.
Fortunately, with the right tools and methods, you can send any page from a PDF you want!
We’ll show you how to save a specific PDF page, so you can send exactly the page you need.
Things You Need to Know
Sending only one page of a PDF involves two things:
- Extracting or Saving the page of the PDF you want to send.
- Attaching the PDF page to your email, and sending it.
Also,
- It won’t work on read-only PDFs.
- It can’t bypass password-protected documents.
How to Send One Page of a PDF
There are multiple ways to send only one page of a PDF. We’re going to focus on the most common methods, so that they’ll work on almost any desktop device.
Pick the one that works best for you.
1. Internet Browser (Google Chrome, Microsoft Edge, etc.)
1. Open the PDF in Google Chrome, Microsoft Edge, or a different browser.
2. Press the Print button.

3. Set the Printer to Save as PDF or Microsoft Print to PDF (Edge only), the Pages to custom, then enter the Page you want to save.
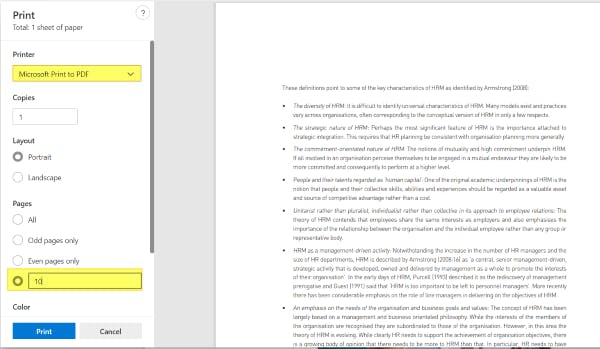
5. Press Print.
4. Name your new PDF file, then press Save.
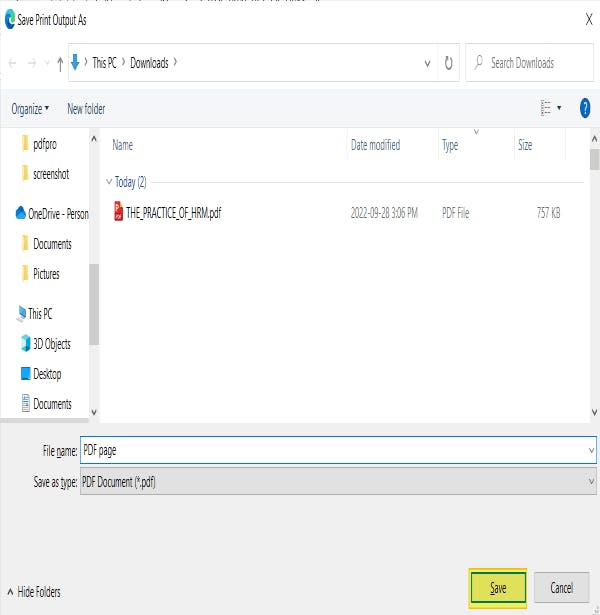
You now have the page you want to send. You can attach it to your email, or send it by your preferred delivery method.
2. PDF Editor – PDF Pro
In this example we’ll be using PDF Pro, our all-in-one PDF editor, creator, and converter, but the process should be similar to your preferred PDF editor. Don’t have a PDF editor? Try PDF Pro for free today.
1. Open the PDF in PDF Pro.
2. Press the Create tab.
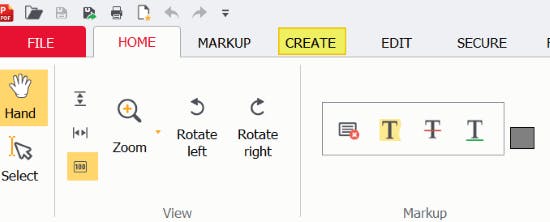
3. Press the Split file button.
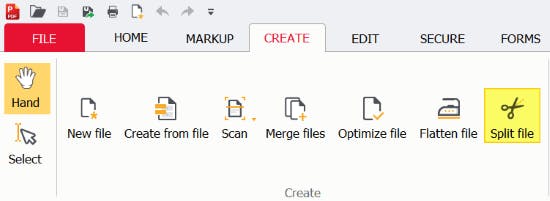
4. Specify the page you want to send, and the name of your new PDF file.
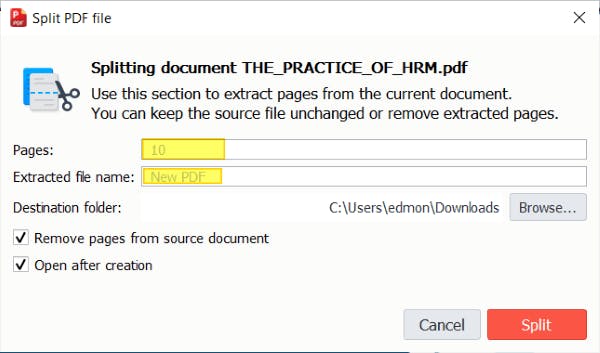
5. Uncheck the Remove pages from source document checkbox to preserve the original PDF document, then press Split.
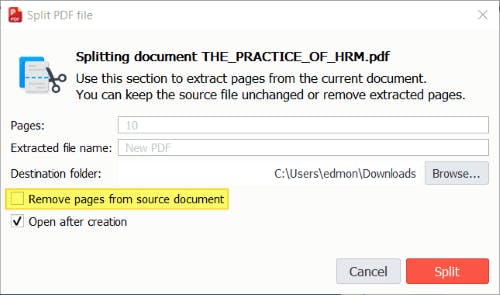
You now have your desired page that you wanted to send. You can attach it to your email, or whatever delivery method you like.
3. Adobe Acrobat DC
If you already have a subscription to the premium version of Acrobat DC, you can use it to extract a single PDF page to send. Please note: this method won’t work on free trial versions of adobe.
1. Open the PDF with Adobe Acrobat DC.
2. Press Tools.
3. Press Organize Pages.
4. Press Select a file button.
5. In the dialog box, select and Open the desired PDF.
6. Click Extract, in the top menu.
7. Specify the page you want to extract.
8. Press File.
9. Press Save as, and select a new name and location for your new PDF file.
4. Snipping Tool
Windows has a built-in Snipping Tool (also called the Snip & Sketch tool in Windows 10) that you can use to screenshot and save a single PDF page.
1. Open the desired PDF in your preferred PDF-viewing program.
2. Scroll to the page that you want to save and send. (Zoom out, if necessary, to see the whole page).
3. Press [Windows key] + [shift] + [s] to open the Snipping Tool (called Snip & Sketch tool in Windows 10). Alternatively, you can press the [Windows key], type “snip”, and press the Snipping tool.
4. The computer screen will dim, and your mouse cursor will turn into a crosshair (+). Use your mouse to highlight the page you want to send.
5. Click on the image thumbnail that pops up in the bottom right corner.
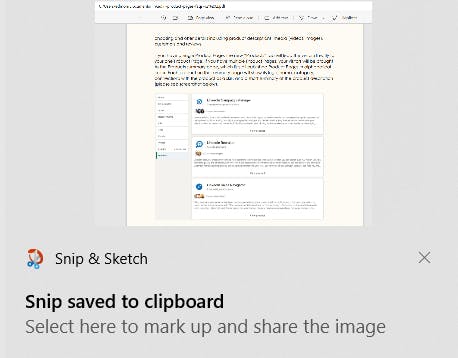
6. Press the Save button.
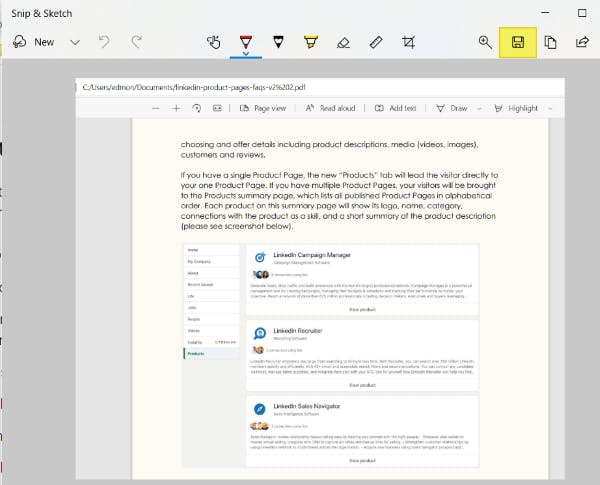
7. Name and select a location for your new file, then press Save.
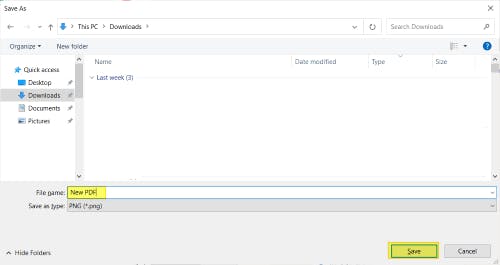
5. Preview Mac OS
If you’re a Mac user, you already have a free built-in PDF editor that you can use to extract and send a single PDF page.
1. Open the PDF in Preview.
2. Press File.
3. Press Print.
4. Specify the page you want to save.
5. Press PDF.
6. Select Save As PDF.
7. Select the location for your new file.
8. Click Save.
Why Save Only One Page of a PDF?
A few of the most common reasons to save a single PDF page include:
- Sending information without revealing other information.
- Organizing your PDF documents accurately and thoroughly.
- Removing excess contents; simplifying your documents.
Tips for Saving One Page of a PDF
- Reduce/remove restrictions (such as passwords) before trying to extract a page from a PDF.
- Choose the best method for you.
- Keep a backup of the original PDF file.
- Give the new PDF file a different, and accurate, name.
- Save it in an easy-to-find location to make it easier to find and send later.
Take Control Over Your Documents with PDF Pro
PDFs are great because they preserve the contents of the document, and are able to be viewed on almost any device.
When it comes to PDF and document management sending a specific page is just the beginning. PDF Pro is our all-in-one PDF creator, converter, editor, merger, annotator, and more. It'll save help you work with documents easier, thereby saving you time and streamlining your document management process.
Don't believe us?
PDF Pro can help you:
- Separate or combine scanned documents
- Save changes made to PDF
- Duplicate PDF pages
- Split and rename PDF files
- Convert PNG to PDF
- Add a page to PDF
- Delete PDF pages
- Crop PDFs
Download PDF Pro for free for 15 days or Buy Now!
Discover PDF PRO
PDF Pro is a desktop software for Windows & Mac distributed by PDF Pro Software Inc. The software "PDF Pro" and the company "PDF Pro Software Inc." are in no way affiliated with Adobe. The PDF file format is an open file format published under ISO 32000-1:2008
© 2017 - 2025, PDF Pro Software Inc. All rights reserved.